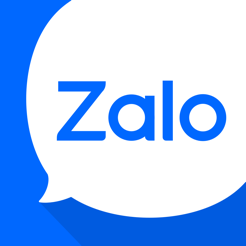Hướng dẫn đăng ký tài khoản Google
Cách tạo tài khoản Google dưới đây áp dụng trên máy tính. Bạn chỉ cần thực hiện theo các bước làm này là được.
Bước 1:
Người dùng nhấp vào link dưới đây để vào trang đăng ký tài khoản Google. Bạn có thể đăng ký cho tài khoản Google cá nhân.
https://accounts.google.com/signup/v2/webcreateaccount?flowName=GlifWebSignIn&flowEntry=SignUp
Sau đó chúng ta điền đầy đủ các thông tin hiển thị trong giao diện để tiến hành tạo tài khoản, rồi nhấn nút Tiếp theo. Phần mật khẩu phải sử dụng 8 ký tự trở lên và kết hợp chữ cái, chữ số và ký tự đặc biêt (vd: @,$,…..)
Lưu ý: Chúng ta điền họ, chữ lót và tên không dấu và chính xác để Trung tâm điểm danh trong quá trình học.
Bước 2:
Tiếp tục nhập số điện thoại cá nhân để Google gửi mã xác minh về số điện thoại.
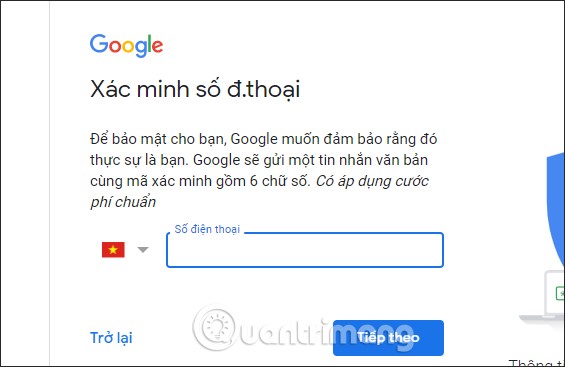
Bạn nhập mã xác minh gồm 6 chữ số được gửi về số điện thoại trong giao diện này rồi nhấn nút Xác minh ở bên dưới.
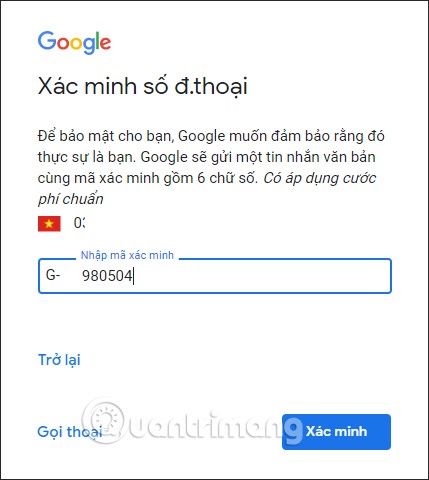
Bước 3:
Tiếp đến Google sẽ hiện giao diện để người dùng điền thêm một số thông tin khác. Bạn nên điền thêm email phụ khác hoặc số điện thoại để khôi phục tài khoản Google này, trong trường hợp bạn bị mất mật khẩu Google. Tiếp đến điền ngày sinh cá nhân rồi nhấn nút Tiếp theo bên dưới.
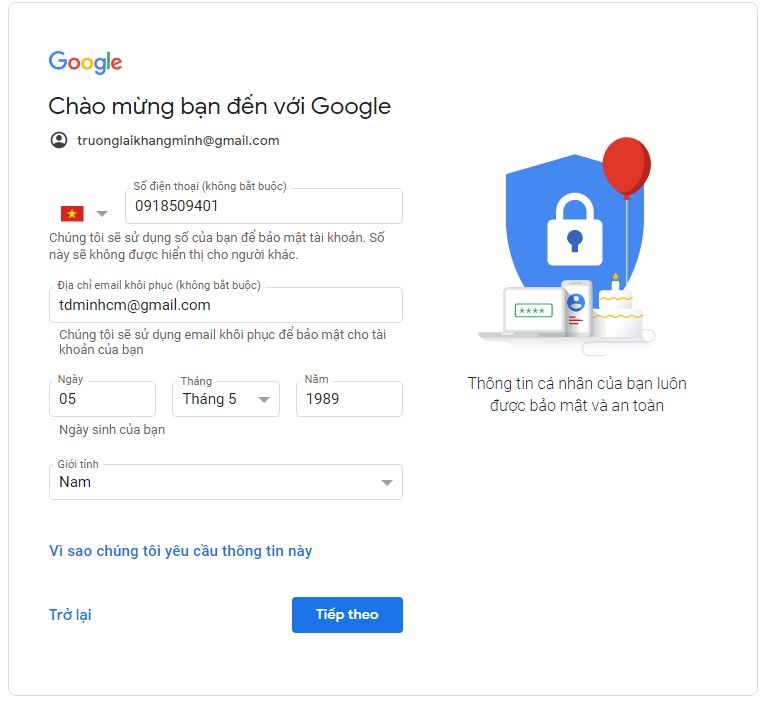
Bước 4:
Cuối cùng chúng ta sẽ nhìn thấy tất cả các điều khoản khi đăng ký tài khoản Google. Nhấn “Tôi đồng ý” để hoàn thành các bước tạo tài khoản Google.
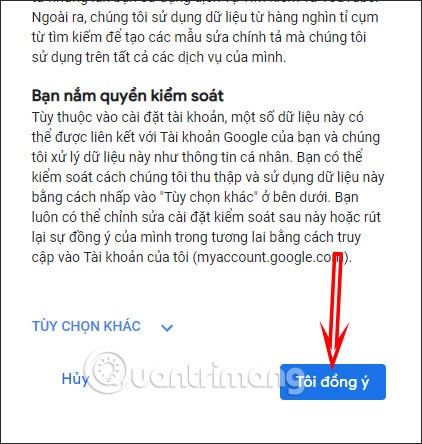
Bước 5:
Như vậy bạn đã tạo xong tài khoản Google cá nhân. Lúc này chúng ta sẽ chuyển sang giao diện thiết lập thông tin cá nhân, quyền riêng tư và bảo mật cho tài khoản Google cá nhân.
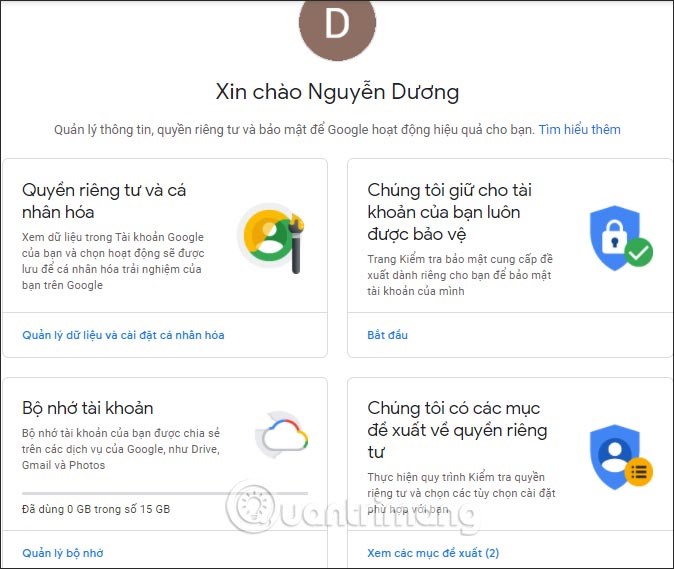
Bước 6:
Nhìn sang bên phải của giao diện nhấn vào biểu tượng hình vuông và chúng ta sẽ nhìn thấy tất cả các dịch vụ của Google mà bạn có thể truy cập và sử dụng được
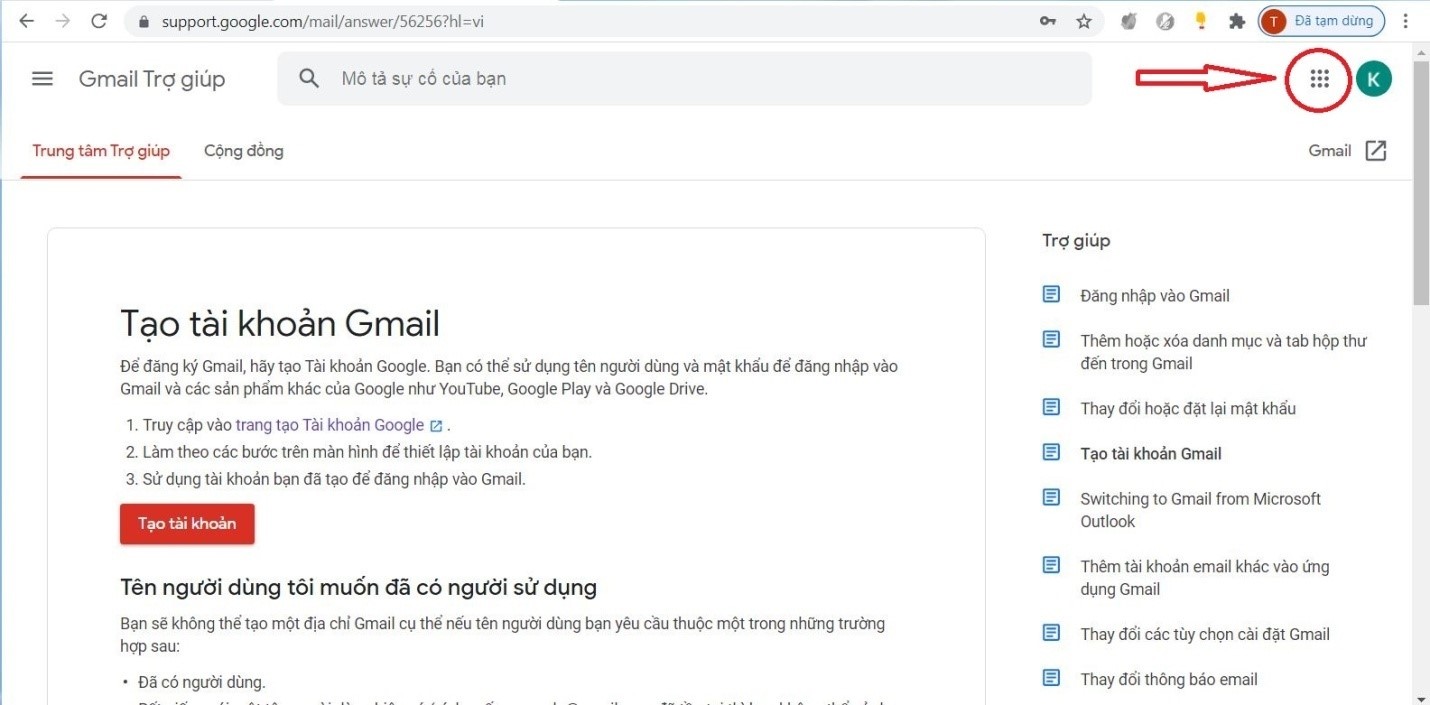
Bước 7: Lúc này chúng ta bấm bào biểu tương “Meets” như hình dưới đây
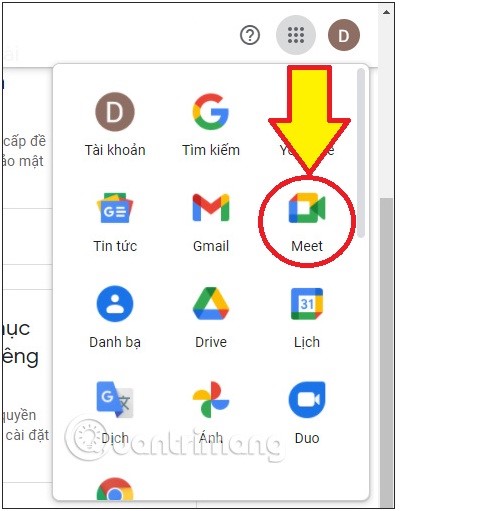
Sau đó trình duyệt sẽ chuyển chúng ta đến trâng đăng nhập của MEETS để bắt đầu tham gia lớp học trực tuyến.
Bước 8: Chúng ta sẽ nhập mã lớp học vào ô bên dưới và chọn ”Tham gia”
Mã lớp học sẽ được đăng trước 30 phút khi buổi học bắt đầu tại địa chỉ: http://www.truonglaikhangminh.com/hoc-truc-tuyen.html

Bước 9: Tiếp theo chúng ta chọn “Tham gia” một lần nữa để vào lớp học của mình
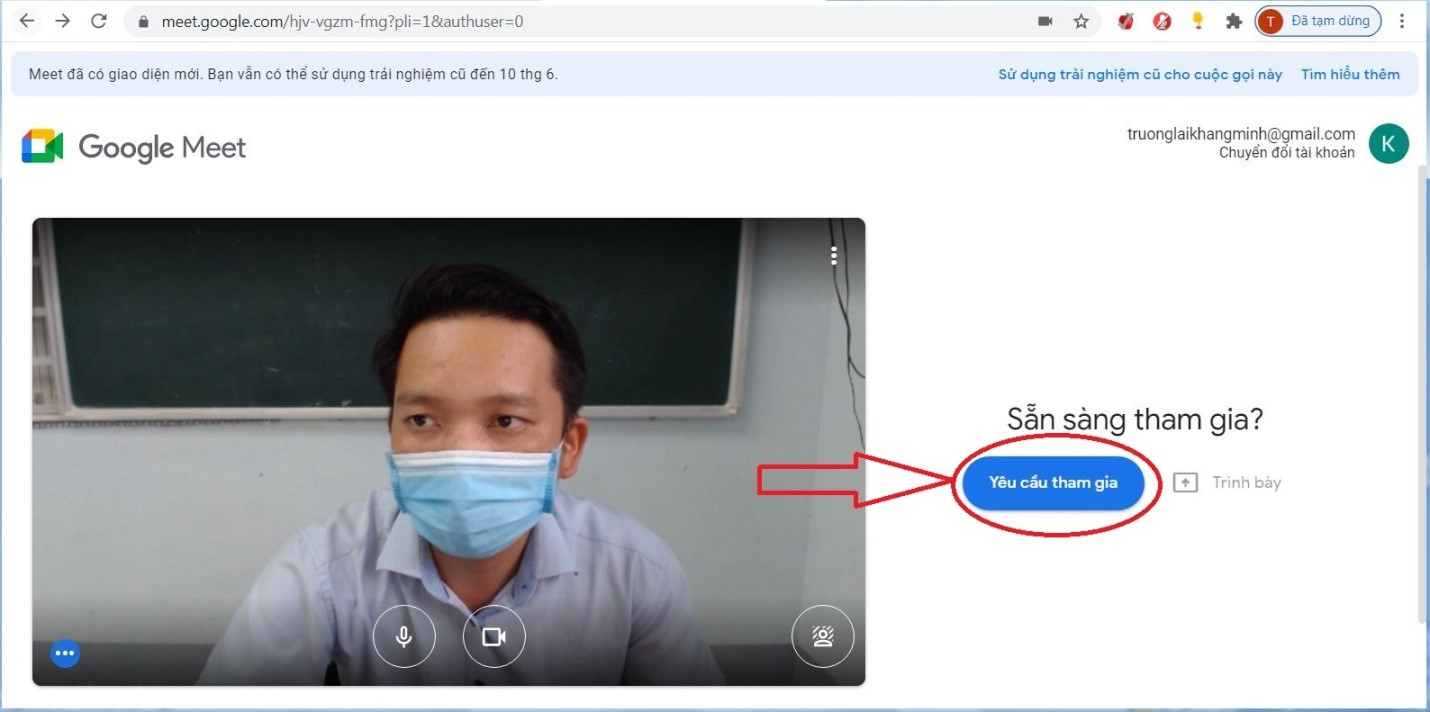
Khi giao diện phần mềm Meets có hình ảnh của bạn như trên nghĩa là bạn đã tham gia vào lớp học trực tuyến của mình!


.JPG)
 Đang truy cập:
Đang truy cập:  Trong ngày:
Trong ngày:  Trong tháng:
Trong tháng:  Tổng truy cập:
Tổng truy cập: